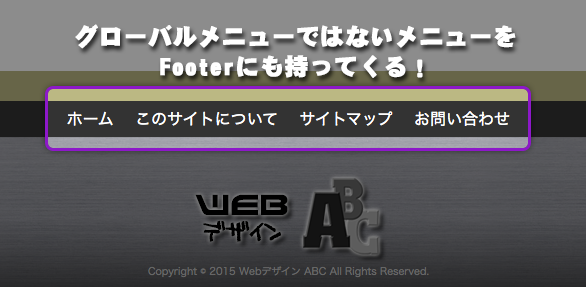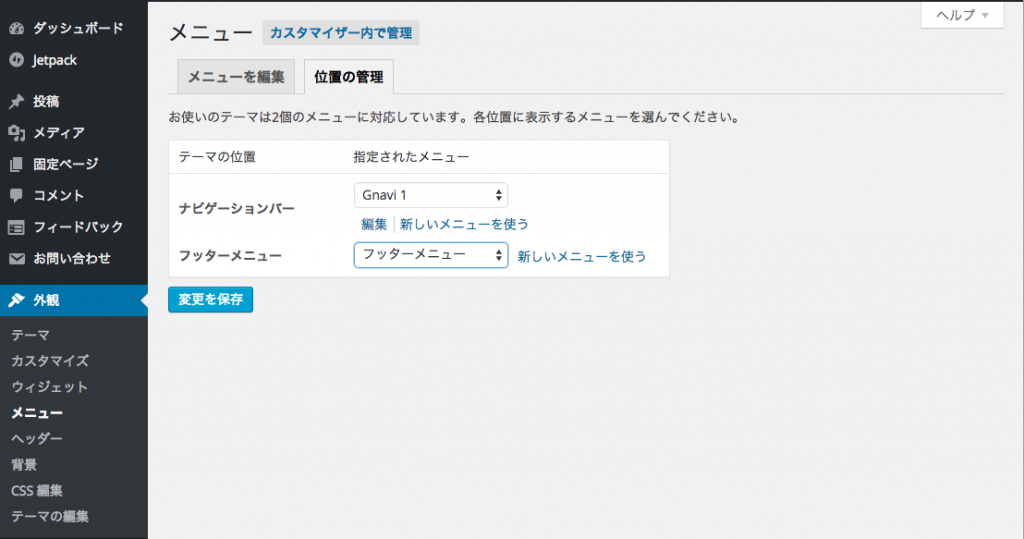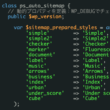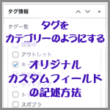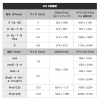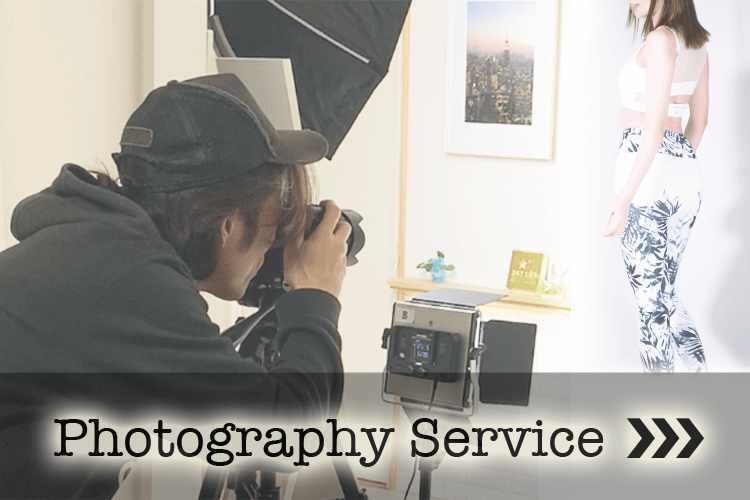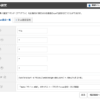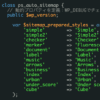WordPressのメニューを、footer等用に作成して追加する方法
WorPressのデフォルトでは、gnavi(グローバルナビ)にメニューを追加し、表示させることはできますが、footer等に違うメニューを作って表示させたい!という事がちょくちょくありますが、一度作ってしまうともうそんなに同じような作業はしないので忘れてしまいます。
ので、いちいち作ったサイトの要素検証して、function.phpを弄って…、と少々やいこしいので、また次回同じようにfooter等にメニューを追加したい時のための覚書です。
ってことで、順を追って書いていきます。
WordPressのメニューを、footer等用に作成する
gnaviと同じものなら問題ないですが、footerにはもう少しいらないものは省いて、お問い合わせ、サイトマップ等だけを表示したい!ということがよくあるので、gnaviと違う、footer用メニューを作成します。
まずは、
1, wpの管理画面→外観→メニュー等から、メニューを作成する画面にいきます。
今回は フッターメニュー という名前で、“ホーム”,”サイトマップ”,”お問い合わせ” のみのメニューを作りました。
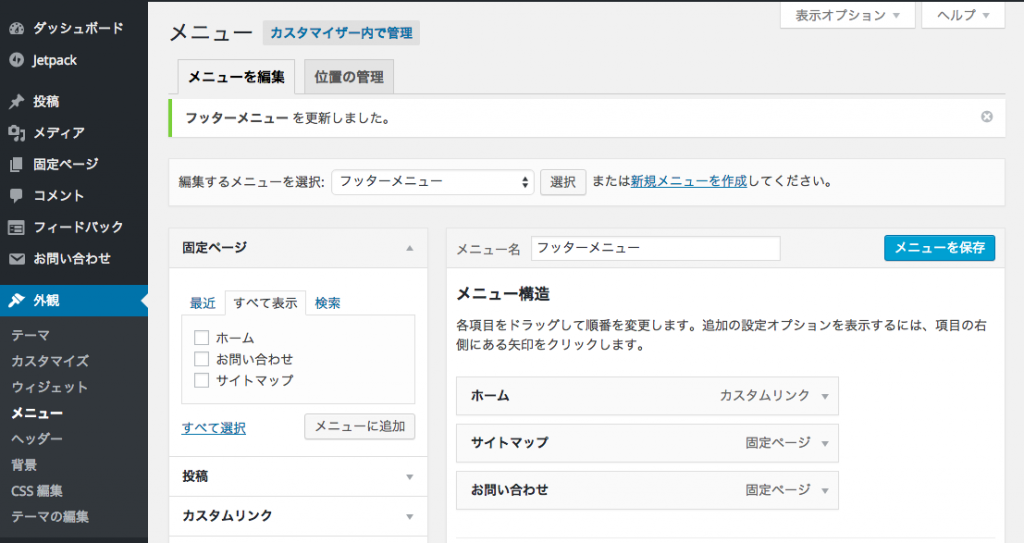
2, functions.phpにカスタムメニュー機能を追加します。
functions.phpに、
register_nav_menu( 'footer-menu', 'フッターメニュー' );
と書き込み、カスタムメニュー機能を追加します。
‘footer-menu’:この部分は半角英数字で。メニューを設置するときに使用します。
‘フッターメニュー’ :この部分はなんでもOKです。メニューの管理画面で表示されます。
3, footer.php等、メニューを表示させたい場所に記述を追加します。
footer.php等、新たなメニューを追加したい場所に、
<?php wp_nav_menu( array ( 'theme_location' => 'footer-menu' ) ); ?>
と記述します。
4, メニューの管理画面で位置の設定をします。
上記の準備ができていたら、メニューの管理画面の、“位置の管理” の画面でこのように “フッターメニュー” が現れるので、
同じ名前でちょっとやいこしいですが、“フッターメニュー”(作成したメニューの名前)を、フッターメニュー(function.phpに記載した名前)から選択します。
この設定を保存したら、このページ下部のように、新たなメニューがでてきますので、あとはcssで色や配置を調整してできあがり!です!!
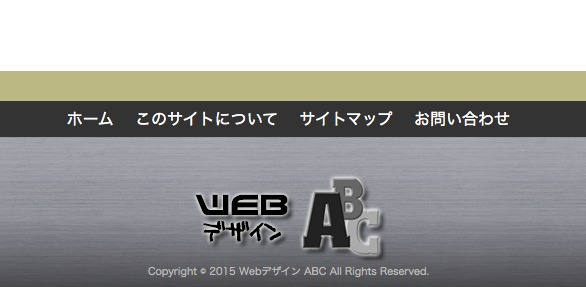
Google AdS
関連記事
-

Firefoxでなぜか消える、Tableのborder対策、cssのみでの解決法
Firefoxでなぜか消えてしまうTableのborder、いつもじゃなく、たまになのでこれがやっかい。。原因がわからな…
-

WPでin_categoryが効かない!サイドバーが出てこない!原因と対処(解決)方法
管理しているサイトでカテゴリー単位で色々「in_category」で分岐してサイドバーの出し分けをしていたのですが、ある…
-

検索結果に最終更新日を表示させてクリック率をアップする方法!新規投稿時には公開日を表示させる!
以前は検索結果で1ページ目上位3番目以内に半年以上表示されていた記事が、いきなり圏外となってしまいました。Googleの…
-

『PS Auto Sitemap』のエラーを消して、代替プラグインを使わずそのまま使う方法!
『PS Auto Sitemap』を結構長い間使っていたのですが、いつの頃からか「WP_DEBUG」でエラー表示させると…
-

WordPressの管理画面でタグをカテゴリーのように選択する&一括で選択解除するボタンも設置する:オリジナルカスタムフィールドの記述方法
Webの知識がない方でも簡単にページ作成や修正ができるよう、オリジナルのカスタムフィールドを使って投稿を管理できるように…