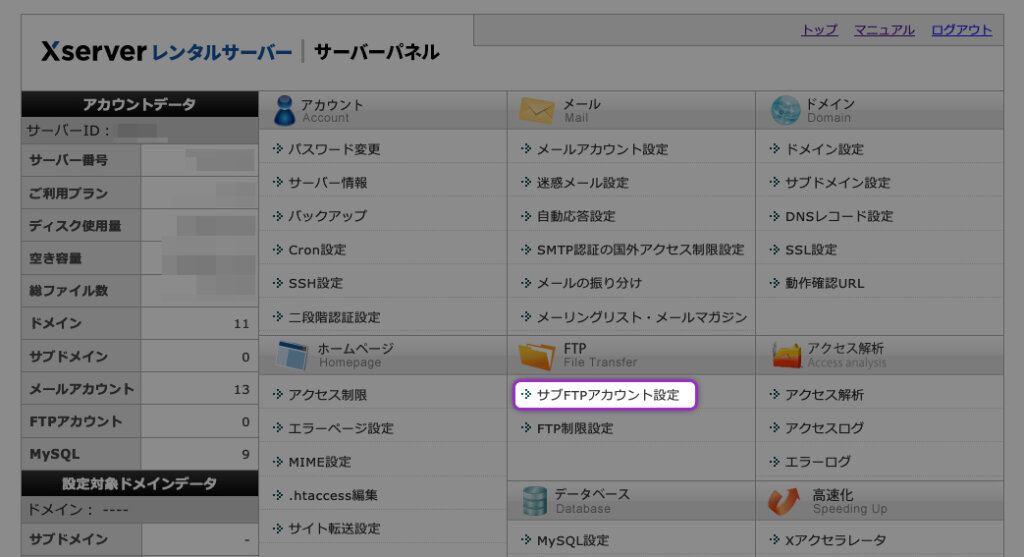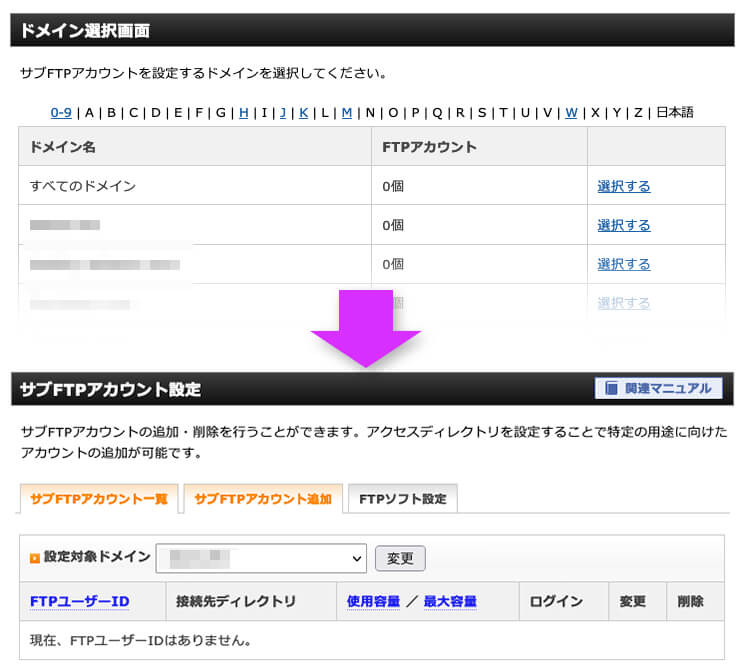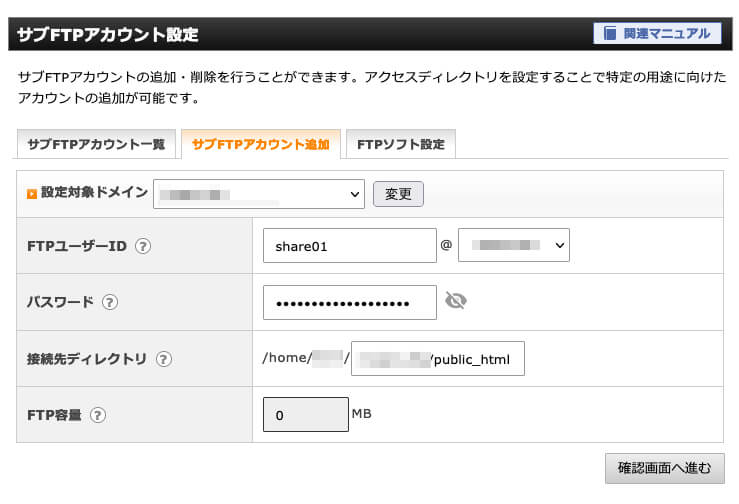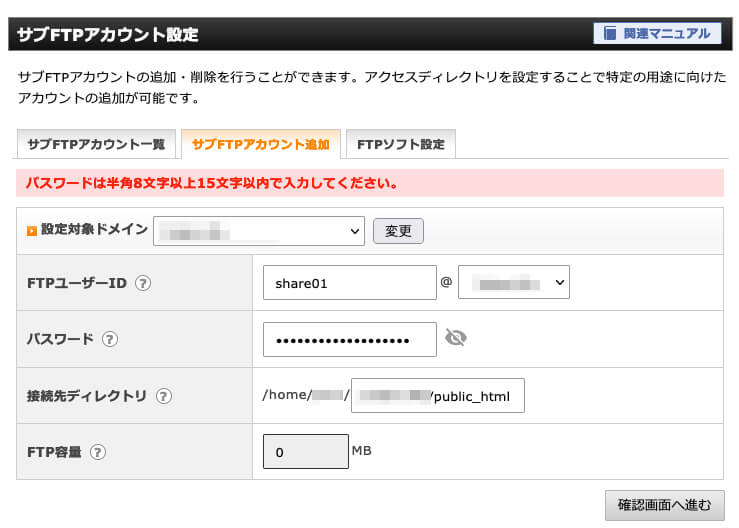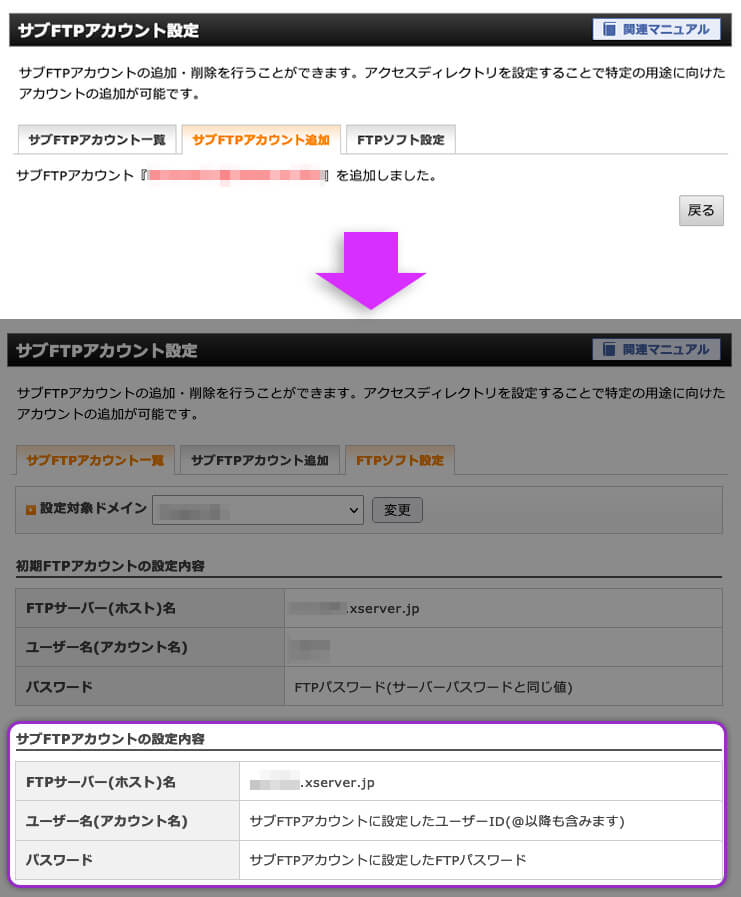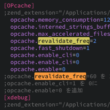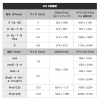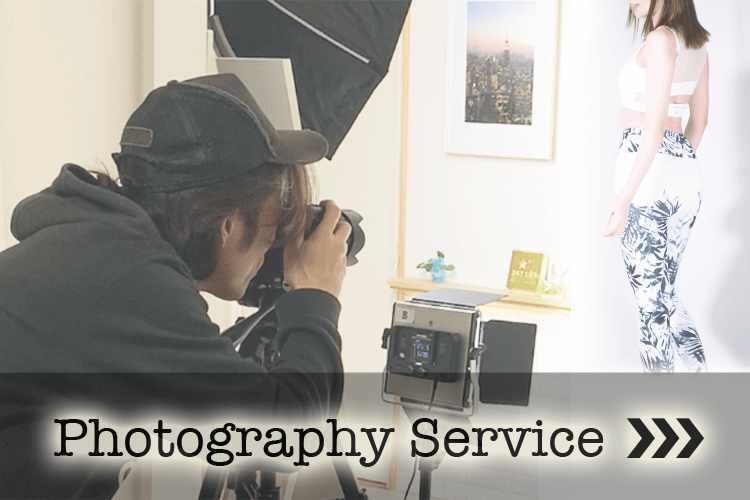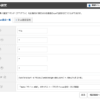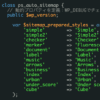共有用FTPアカウントの作り方:XSERVERにて
今までサーバーは管理する側、作業も依頼されてする側だったので、これといって気にしたことはなかったのですが、いざこちらから作業の依頼をするとなった時、今まで使っていた全権限があるFTP情報をそのまま教えるわけにはいかないですよね。
作業を依頼する方=信用できる方、というのは前提なのですが、全ディレクトリの全権限のあるFTP情報を渡してしまうと、自分の把握していないところでトラブルが起こり、対応ができない、といった状況に陥ってしまうことも考えられますよね。
そんなわけで今回共有用のFTPアカウントを作ることにしたのですが、初めてなのでわからない。簡単なことではあるのですが、次回また同じ作業をする時、滅多にする作業ではないので忘れてるだろう。ということで覚書です!
目次
共有用のFTPアカウントの作り方
今回はXSERVERで作業したので、XSERVERを例に。
サーバーパネルに入る
まずはサーバーパネル(サーバーの管理画面)に入り『サブFTPアカウント設定』の画面にいきます。
ドメインを選択→サブFTPアカウント設定へ
次にドメインの選択画面になるので、権限を与えるドメインを選択します。
ドメインが選択されると『サブFTPアカウント設定』の画面に移るので、
サブFTPアカウントを作る
『サブFTPアカウント追加』のタブを選択すると、以下の様な画面になるので、必要情報を入力します。
「FTP容量」は、権限を与えて作業をしてもらうだけなので「0」で問題ありませんが、後々このアカウントでもメールのやり取り等する予定がある場合は、適宜容量を追加してください。
ちなみに、パスワードは何も気にせず長いものにしていたのですが、長すぎて怒られました。。
ってことで、パスワードは半角8文字以上15文字以内で設定してください。
サブFTPアカウント設定内容の確認
『サブFTPアカウント設定』が完了すると以下のような画面になるので、
上記枠内の3つの情報を、共有したい方へ渡してください。
これで全ディレクトリの全権限を渡さず、安心して作業してもらえますね。
ちなみに、phpMyAdminのユーザー作成方法も必要なので、また追記したいと思います。
とりあえず今回は以上です!
Google AdS
関連記事
-

日付を自動更新で表示させる! 簡単コピペ その2!
以前『日付を自動更新で表示させる! 簡単コピペ!!』を書いたのですが、その時の方法はJaveScriptで『docume…
-

MacのMAMPがやたら遅い!ブラウジングがやけに遅い時の対処方法色々
今までローカル環境でテストをするのが面倒で、本番環境で公開しないページを作成してカスタマイズのテスト等をしていました。…
-

【MacでpCloudを自動化!】Automatorで任意のフォルダを任意のタイミングで簡単バックアップする方法!
外付けHDDへのバックアップをクラウドサービスに移行しようと、長い間「iCloudドライブ・Googleドライブ…
-

<head>タグの記述例=順番等もきちんと考えた雛形(テンプレート)
一度サイトを作ってしまうと、あまり見直すことのないheadタグ内の記述。新たなLPを作ったりする時でも、以前作ったものの…
-

共通パーツ(header,footer等)をPHPで読み込んで編集を楽にする方法
headerやfooterに限らず、同じパーツを使っている場合は、共通パーツを読み込ませて管理した方が断然楽ちんです。で…